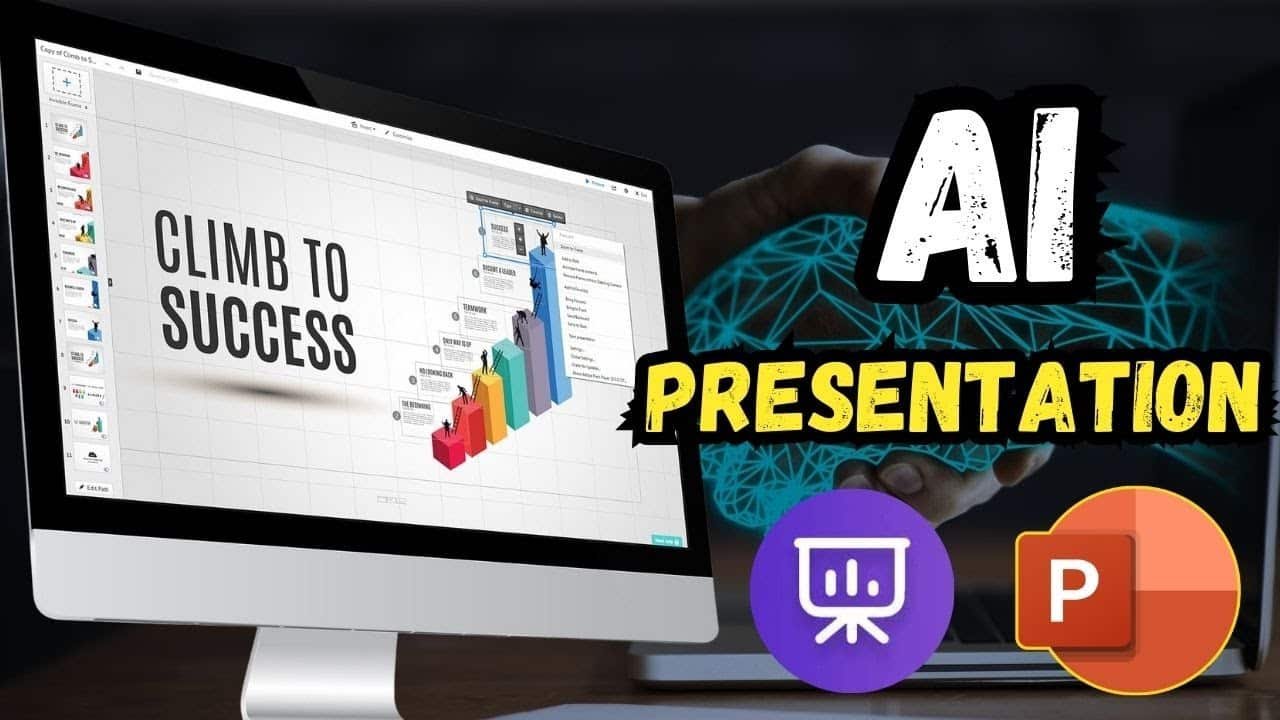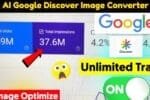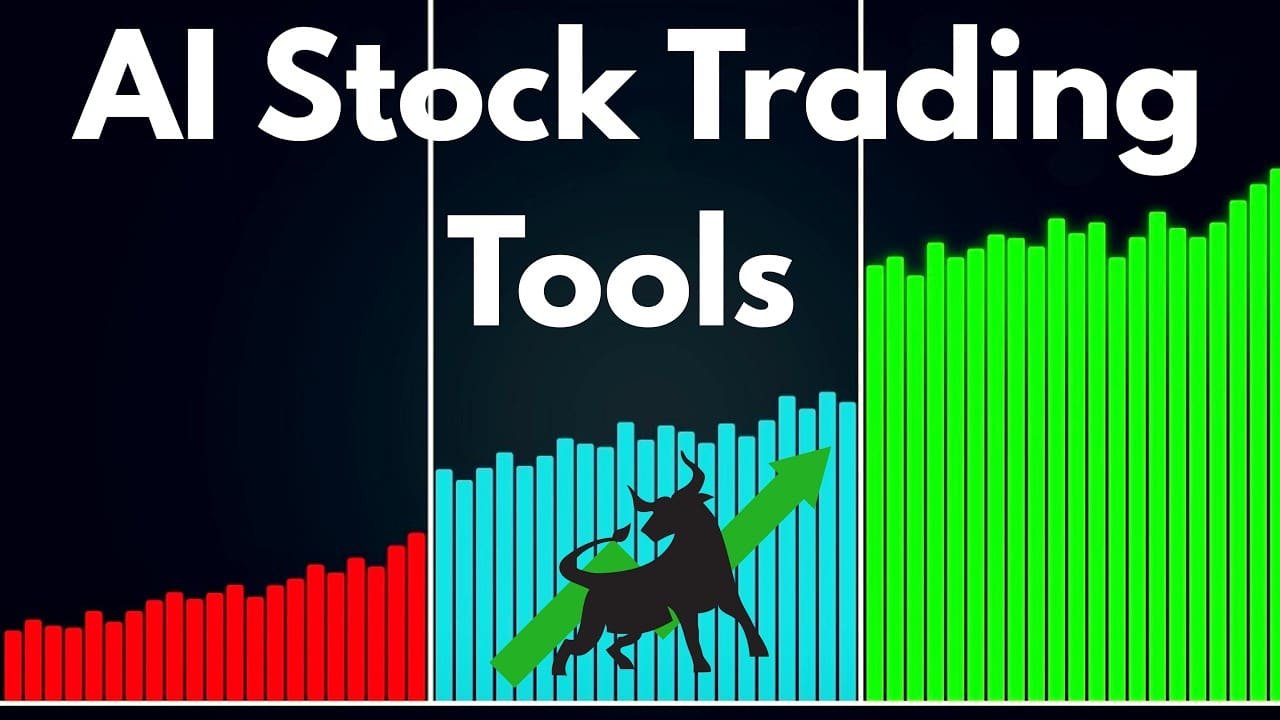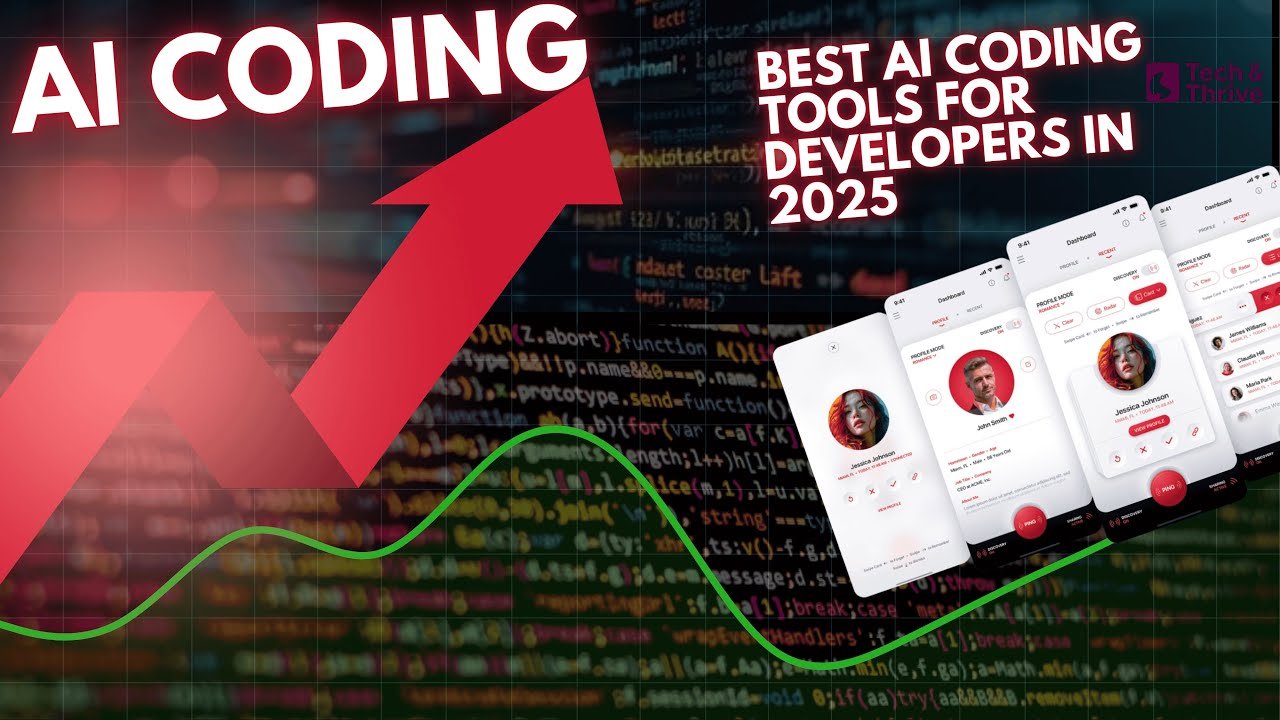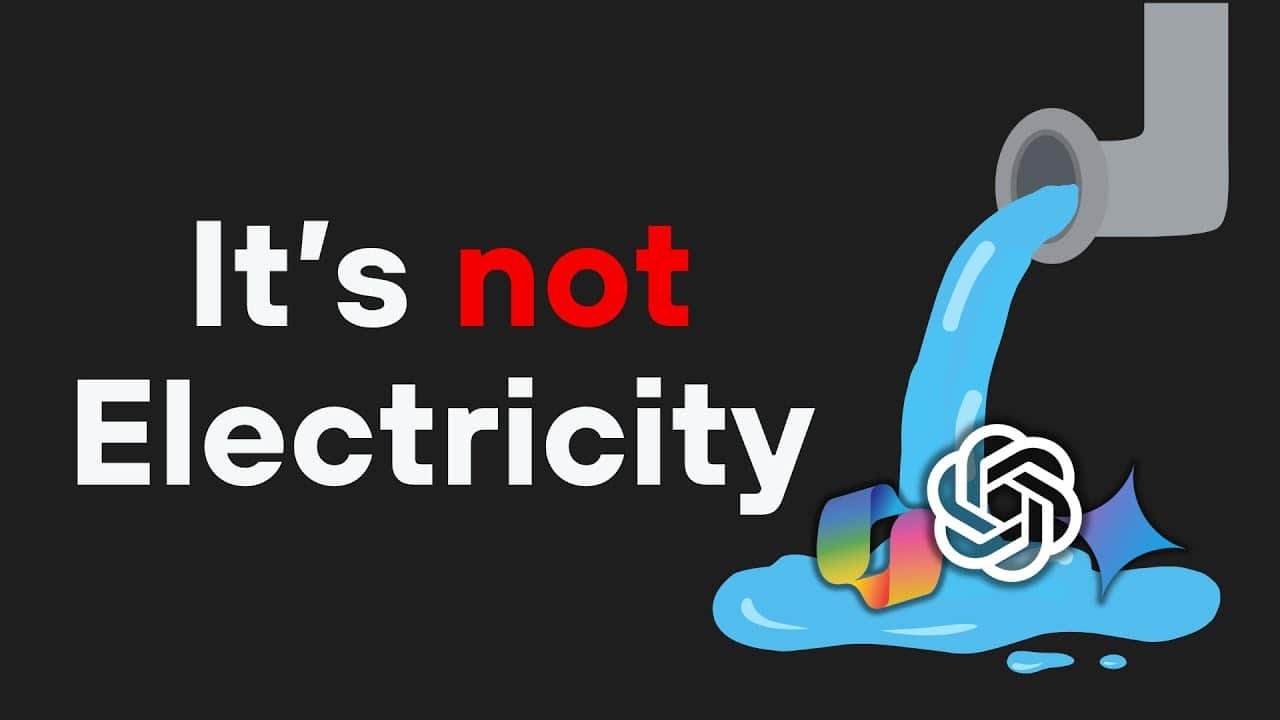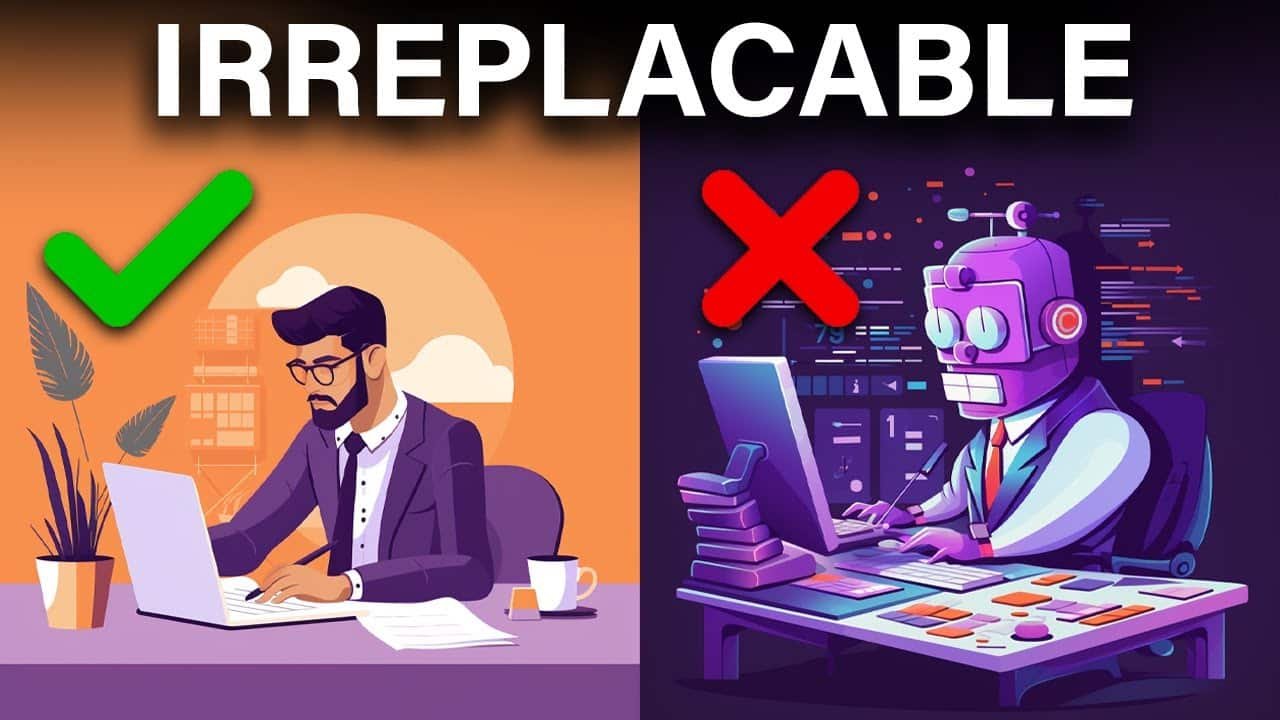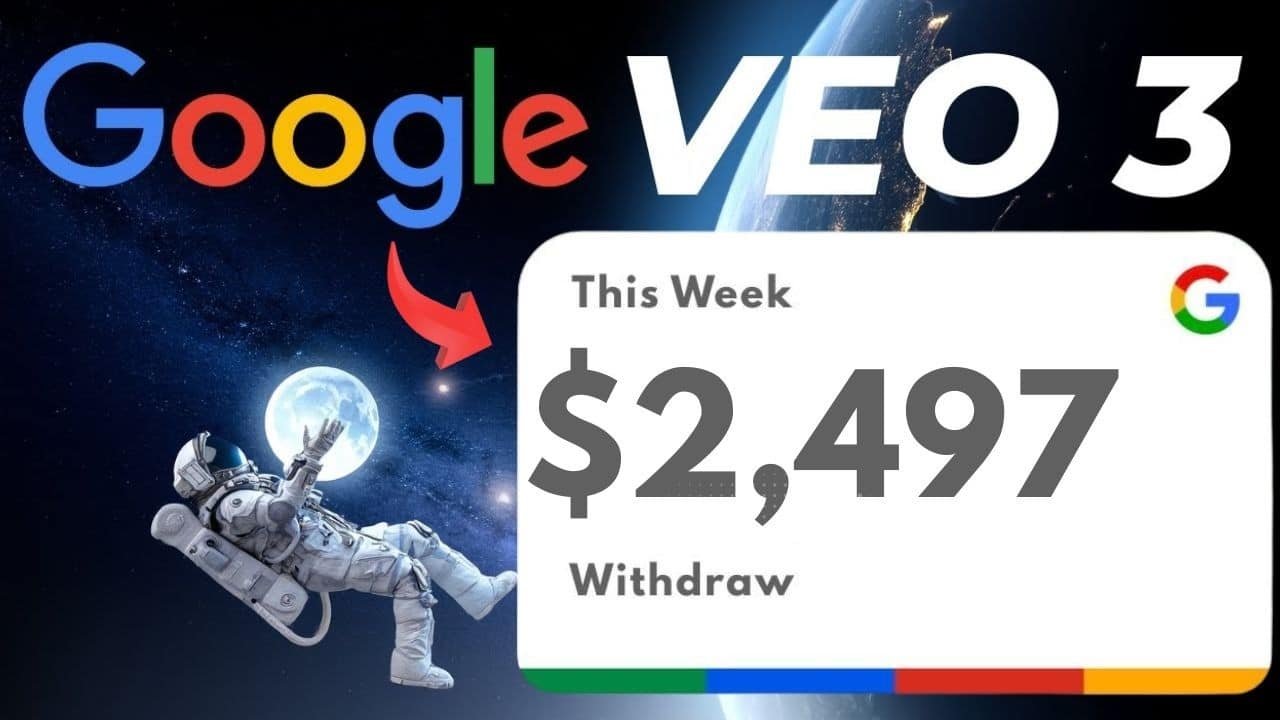How to Use AI to Create PowerPoint Presentations: Step-by-Step Guide
I’ve been testing some AI PowerPoint tools for the past few weeks, and honestly? I was totally amazed at how easily we can create high-quality presentations without much effort. Imagine being able to impress your colleagues or clients with high-quality and engaging presentations like this that you created in a fraction of the usual time. Sounds good, right?
Well, buckle up because in this post I’m gonna show you a step-by-step process for how to use AI and make stand-out presentations that’ll have everyone asking how you made them so quickly!
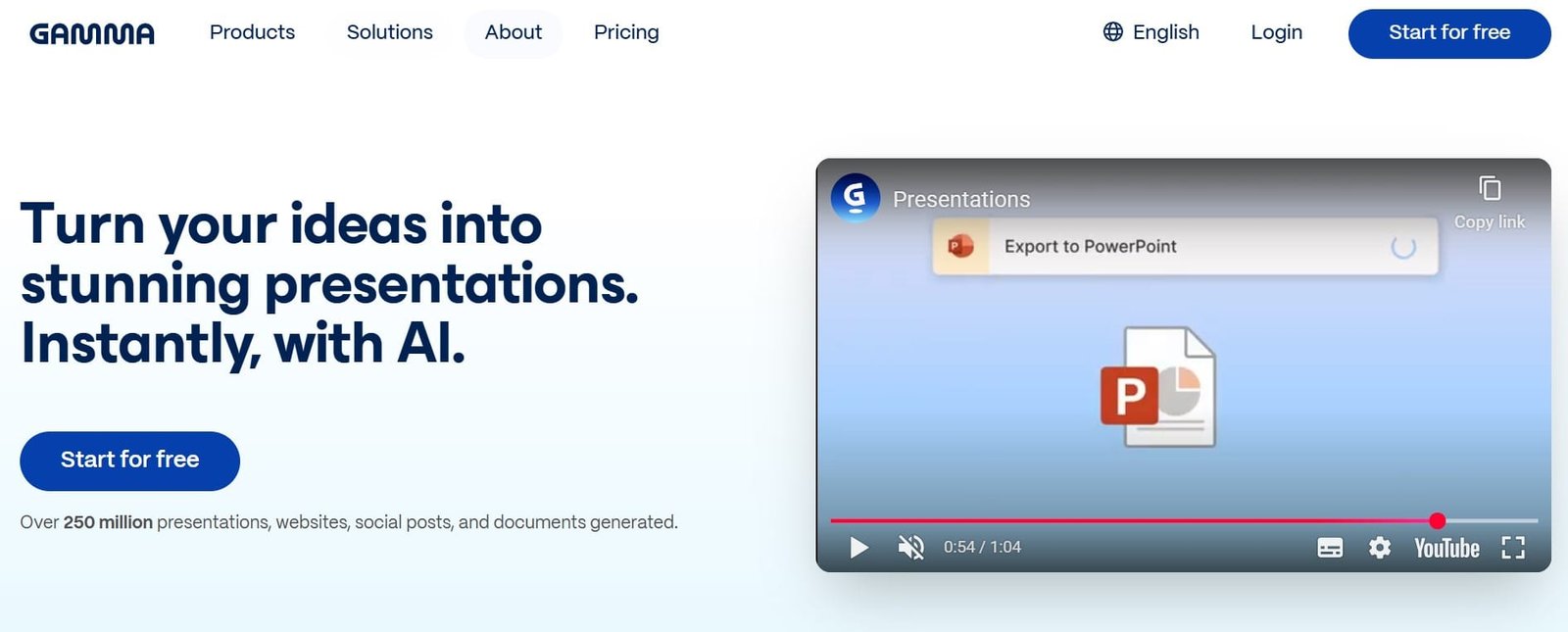
An example of an AI-generated presentation using the method I’ll show you
Creating PowerPoint Presentations Using AI: The 4-Step Method
To create a PowerPoint presentation using AI, we’re going to follow 4 simple steps. I’ve tried to make this as straightforward as possible so even if you’re not super tech-savvy, you can still follow along easily.
Step 1: Create an Account on Gamma AI
First, let’s click the link in the description… just kidding! Since you’re reading this blog post, just head over to Gamma AI’s website. This is the tool we’re going to use to create our AI presentations.
Once you’re on the page, we need to create an account on Gamma AI. Look for the “Sign up for free” button and click it. Then sign up with your Google account (it’s the easiest way), click “Create workspace,” and you’ll be all set up!
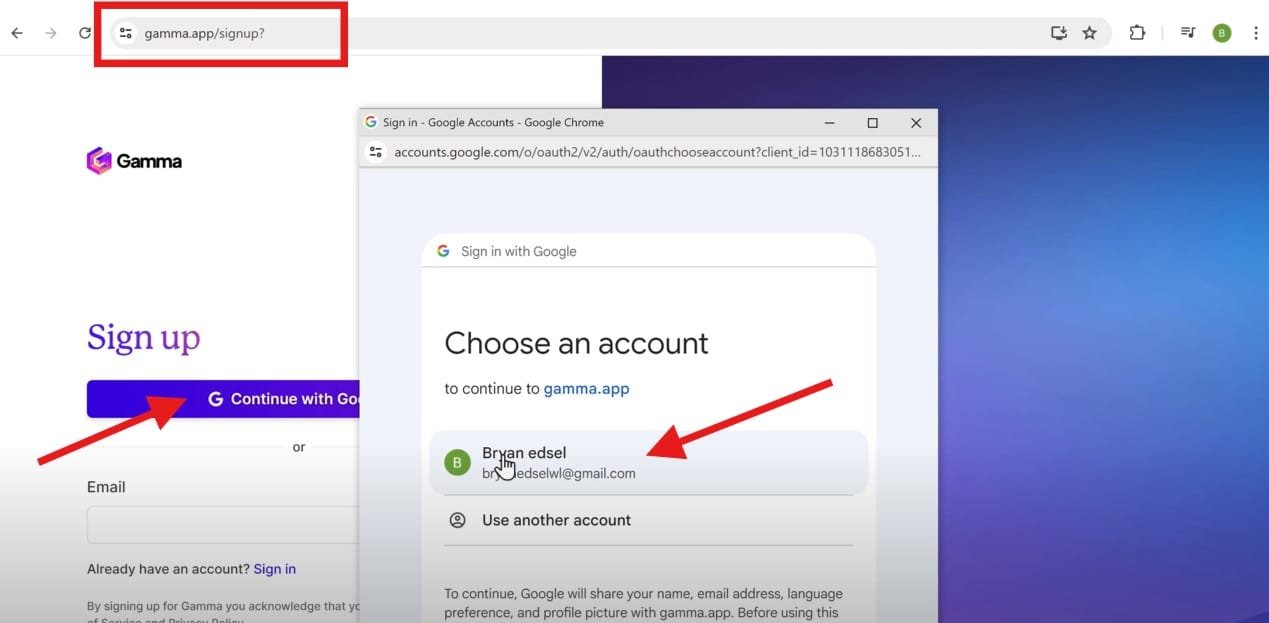
Gamma AI’s interface is super clean and user-friendly
Step 2: Choose Your Method for Creating the Presentation
Now you’ll see that we have three different methods to create the presentation:
When it comes to making a professional, engaging presentation with AI, the good news is—you’ve got options. Whether you’re a student working on a class project, a marketer pitching a campaign, or a business owner creating a deck for clients, there are several ways to kickstart your presentation. Let’s walk through the three main methods you can choose from when using AI-powered tools, based on my own experience as a digital content creator and blogger who uses AI daily for blogging, marketing, and designing impactful content.
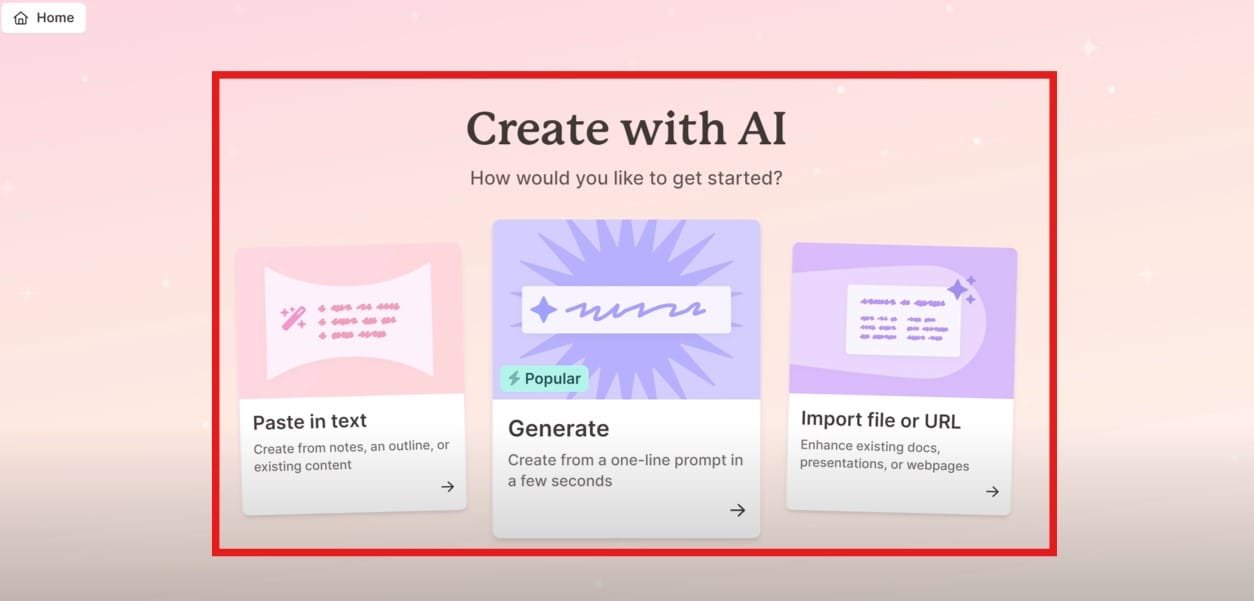
1. Paste in Text (Outline to Slides)
This method is ideal if you already have some form of content ready. Maybe you’ve jotted down talking points, a structured outline, or even detailed notes in a document. By pasting that text into an AI presentation tool, you can quickly turn those raw ideas into a clean, professional-looking slide deck.
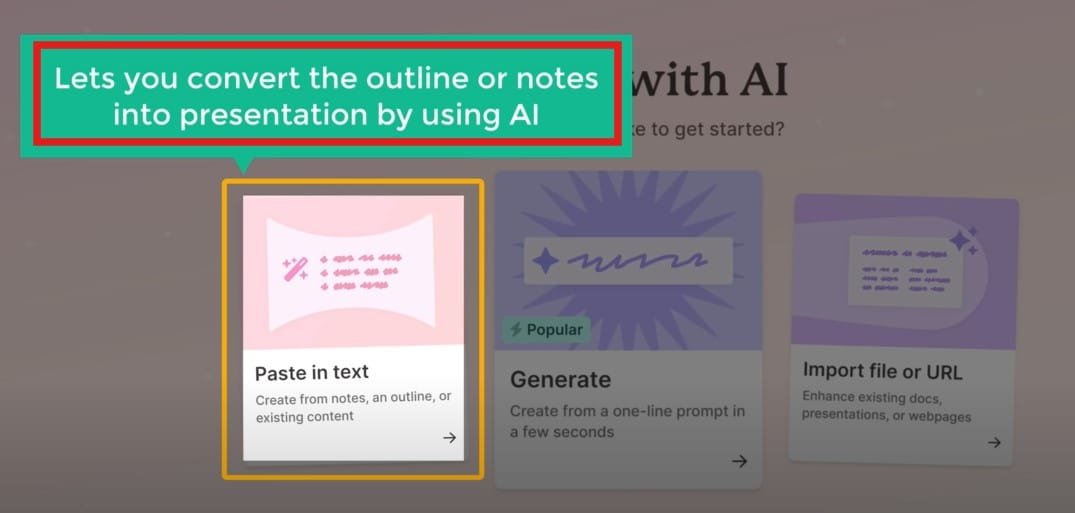
In my experience, this is a great time-saver when repurposing blog posts or webinar notes into visual content. Many tools intelligently break your text into separate slides and even add relevant icons, images, or layout suggestions. If you’re someone who prefers planning everything before visualizing it, this method will feel natural and gives you more control over the final output.
✅ Perfect for: Thought leaders, bloggers, educators, or anyone who has a script or outline ready.
2. Generate with AI (One-Line Magic)
This is the most exciting and futuristic option—and probably my favorite! With just a single sentence like “Create a pitch deck for an AI pet health app”, the AI can generate the entire presentation for you, including headlines, bullet points, images, and sometimes even graphs.
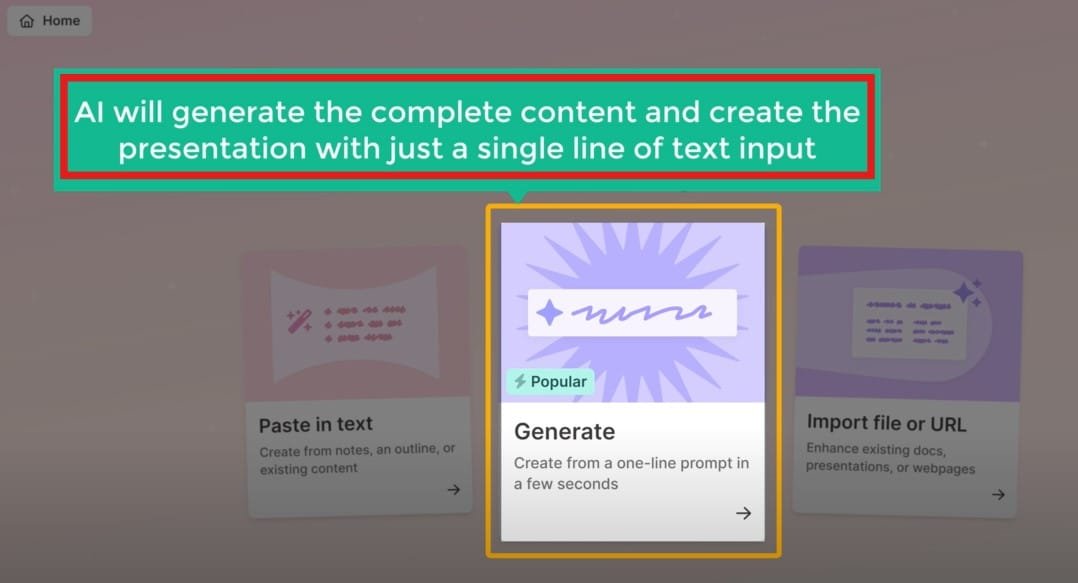
I often use this feature when I’m short on time or looking for a creative boost. The AI doesn’t just save time—it gives you fresh angles and ideas you might not have thought of. Of course, I always recommend reviewing and customizing the output to match your tone, branding, or target audience. But the creative head-start is huge.
✅ Perfect for: Busy professionals, startup founders, content creators, or anyone starting from scratch.
3. Import a File (Enhance Existing Slides)
Already have a PowerPoint, PDF, or Google Slides file? Don’t start over. You can import your existing file into AI tools that analyze and upgrade your presentation. They might suggest slide redesigns, improve your wording, or even rewrite entire sections with more persuasive language.
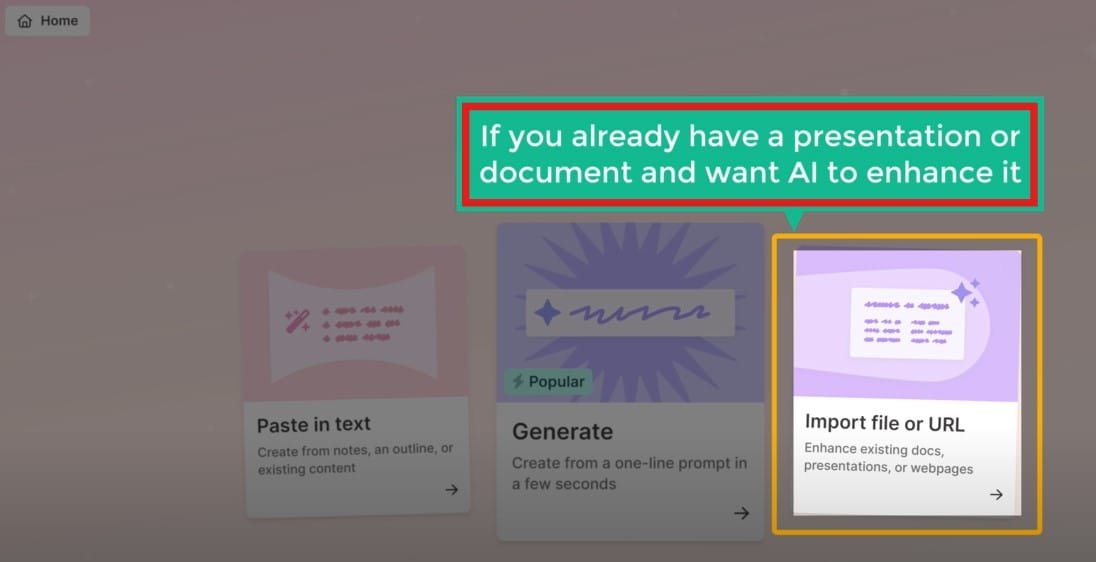
Personally, I’ve used this method while updating old webinar decks and investor presentations. AI helps bring a fresh perspective—plus modern visuals and better formatting—without redoing everything manually.
✅ Perfect for: Teams with legacy content, anyone refreshing a pitch, or updating slide decks with new data.
My Takeaway
Choosing the right method depends on where you are in the content creation process. I’ve tested all three methods across different tools like Beautiful.ai, Gamma, and Tome, and I’ve found that mixing them often works best. Start with an outline, let AI generate a first draft, and then import and polish in your favorite editor.
As someone who blogs daily about AI tools and productivity, I’ve seen firsthand how these features can 10x your speed and creativity. Whether you’re presenting to one person or a hundred, AI can help you create something that connects, informs, and inspires—without the overwhelm.
OK so these are the three methods which you can use to create the presentation. Just choose the method that best suits your needs! I’ve already prepared some notes for my presentation, and I want AI to generate the content and create the presentation, so I’m going to use the “paste in text” method. Let’s click “Continue.”
Step 3: Create Your Presentation with AI
To create the presentation, we need to paste the notes or outline that we prepared. I’ve got my notes ready, so I’ll just copy them and paste them into the text field.
Once you’ve pasted your content, scroll down and make sure “Presentation” is selected, and click “Continue.”
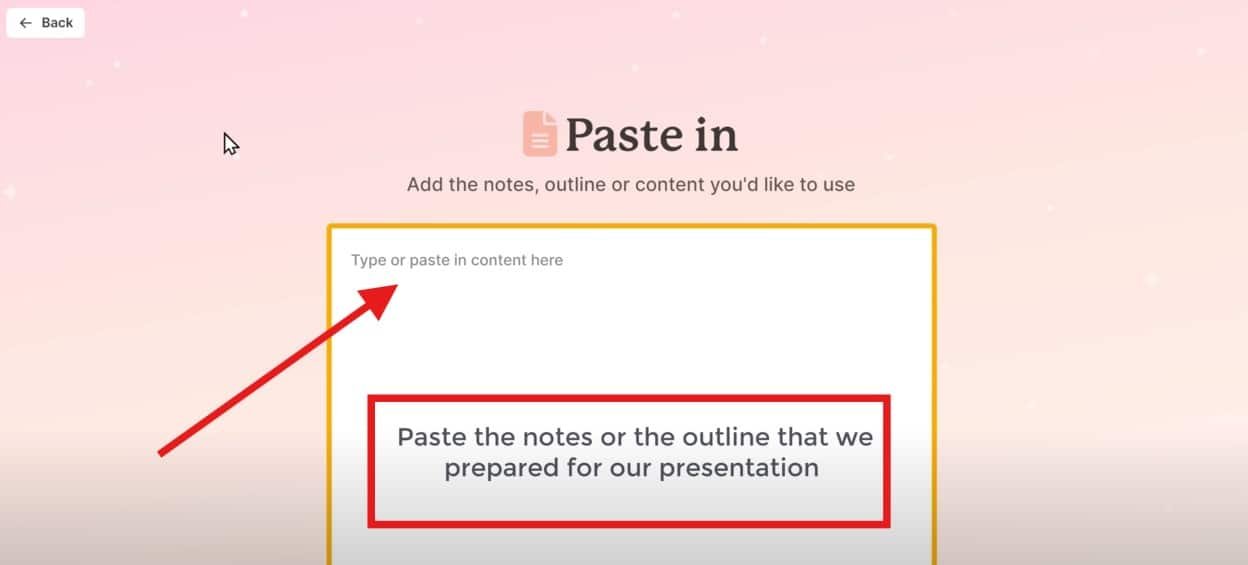
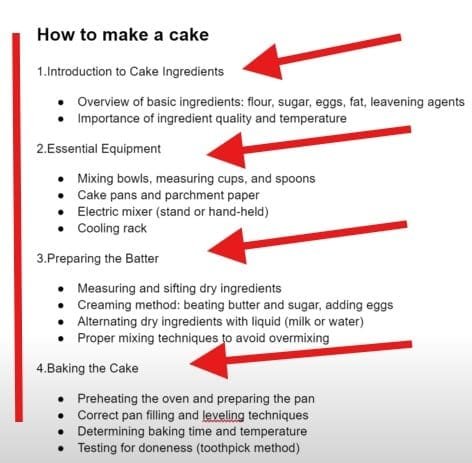
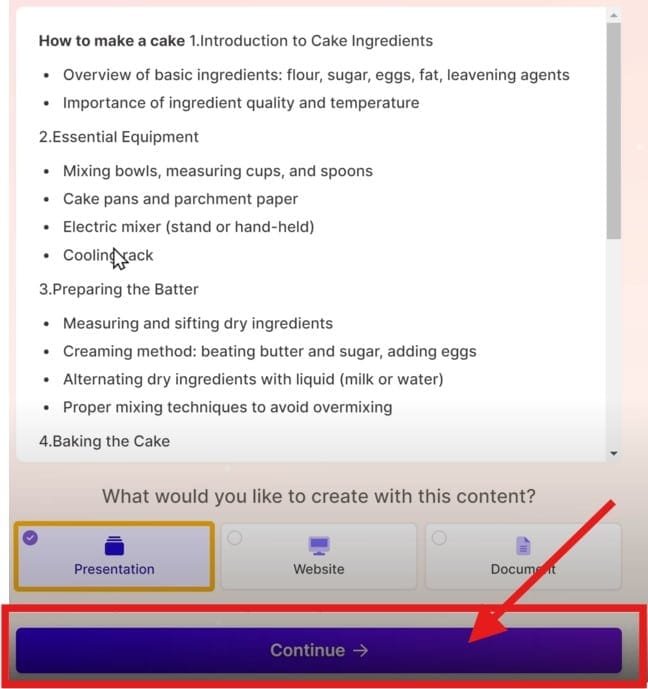
Now, before we ask Gamma AI to start creating the presentation, we need to change a few settings:
- Content Generation: Choose “Generate” if you want AI to create content based on your notes, “Condense” if you want AI to shorten your content, or “Preserve” if you want AI to reformat without changing the original information. I’m selecting “Generate” since I want AI to flesh out my notes.
- Content Amount: Select how much content you want on each slide – “Brief” (bullet points), “Medium” (concise content), or “Detail” (in-depth content). I’ll go with “Medium” for my presentation.
- Target Audience: Specify your audience (students, professionals, etc.). I’ll leave this as default.
- Tone: Choose the tone of your presentation. I’ll stick with the default tone.
- Language: Select from over 20 languages. I’ll choose English.
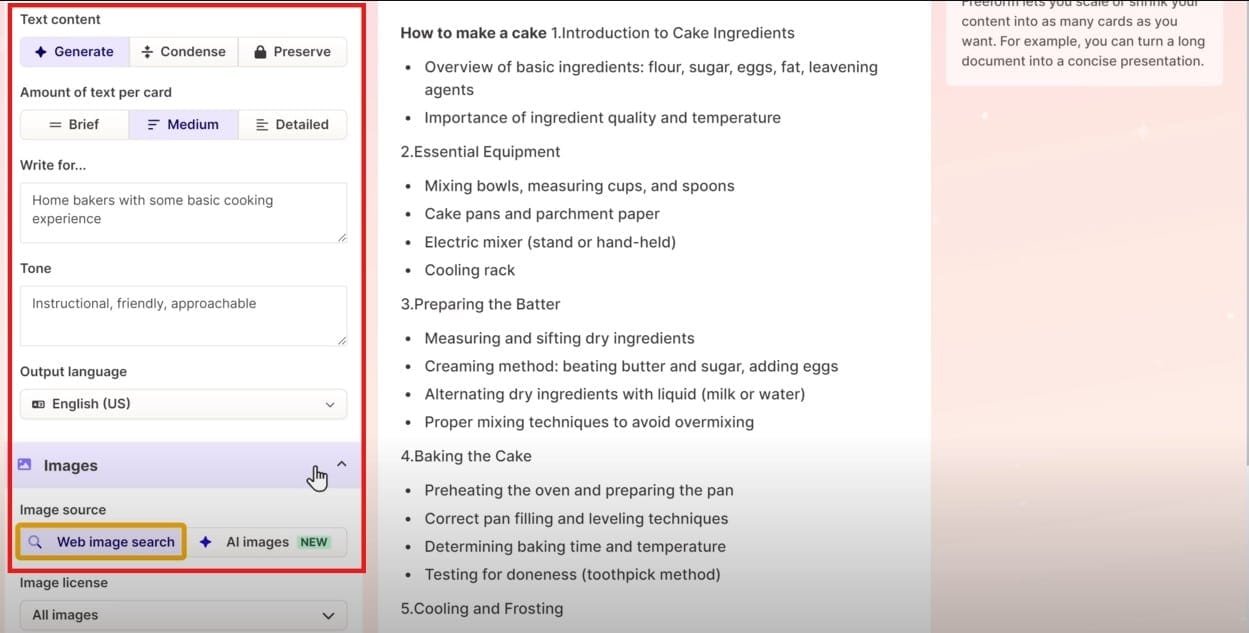
You also need to choose how you want Gamma AI to get images for your presentation. You can either collect images from the internet or generate unique images using AI. I find the web image search works great most of the time, so I’ll go with that option.
Next, select the size of the slide (I usually leave this default), and then select the number of slides you want. With Gamma AI, you can create presentations with up to 9 slides for free. If you need more slides, you’d need to upgrade to the pro version. For my presentation, I’m setting it to 8 slides.
Pro tip: You get 400 credits for free, and creating an 8-slide presentation only costs 40 credits, so you can make quite a few presentations before needing to upgrade!
Once everything is set, click “Continue.” On the next page, select a design for your presentation (I’m picking one that matches my brand colors), and click “Generate.”
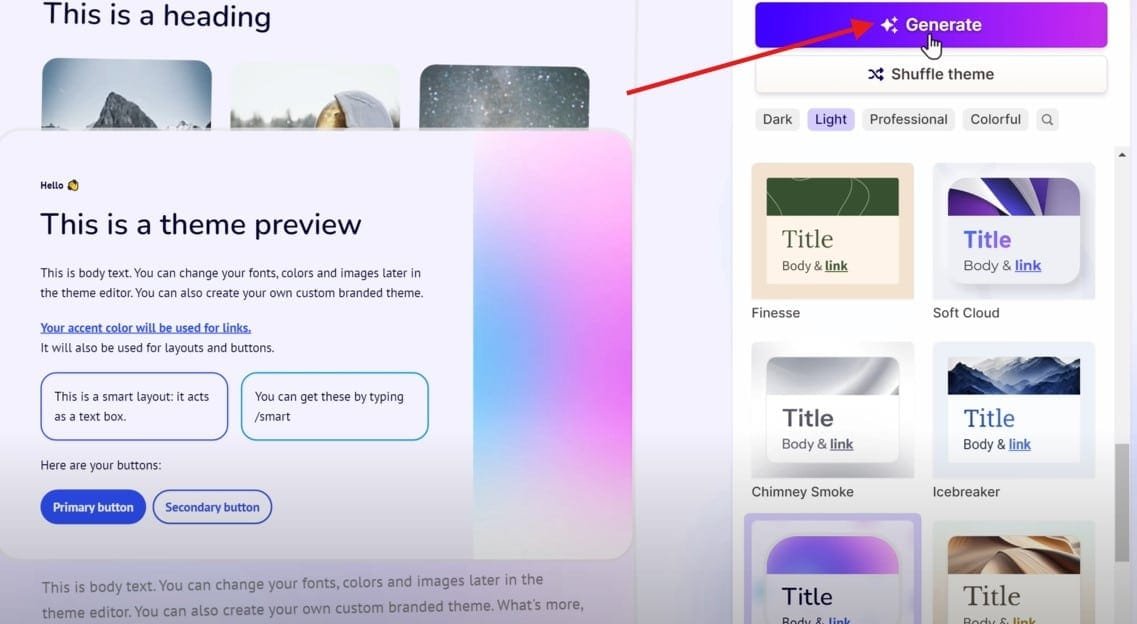
Gamma AI working its magic to create my presentation
What’s really cool is that using the notes we gave, Gamma AI has generated the complete content for my presentation! It included a brief introduction, broke down all the content and explained it in points, and even added relevant images to enhance each slide. Amazing, right?
Step 4: Edit Your Presentation
Once you’ve created your presentation, you might want to make some changes to it. That’s super easy with Gamma AI.
To change text on a slide, just select the text, enter the text you want, and it will be changed. Simple as that!
Changing images is just as easy. Let’s say you want to change an image on a slide. Just click on it, then click the remove button, and it will be removed. Once you’ve removed the image, you can replace it with a new one either from your computer or by searching online.
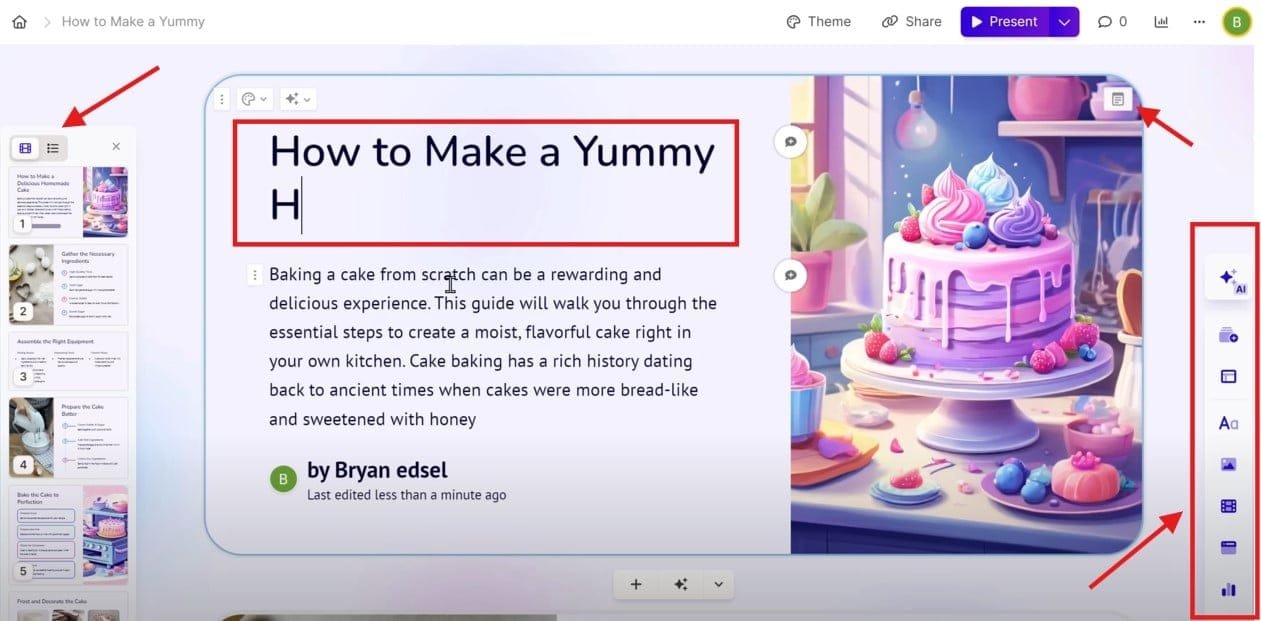
My personal hack: For unique, high-quality images that really make your presentations stand out, I use GravityWrite (not GravityR as I sometimes accidentally call it – my bad!). This tool can generate some incredible custom images for your slides.
To create an image using GravityWrite:
- Visit GravityWrite’s website
- Look for their image generation tool
- Enter a description of the image you want (be specific!)
- Set the quality to HD
- Choose the style (Vivid or Natural – I usually go with Natural for professional presentations)
- Click “Generate Image”
- Download the image to your computer
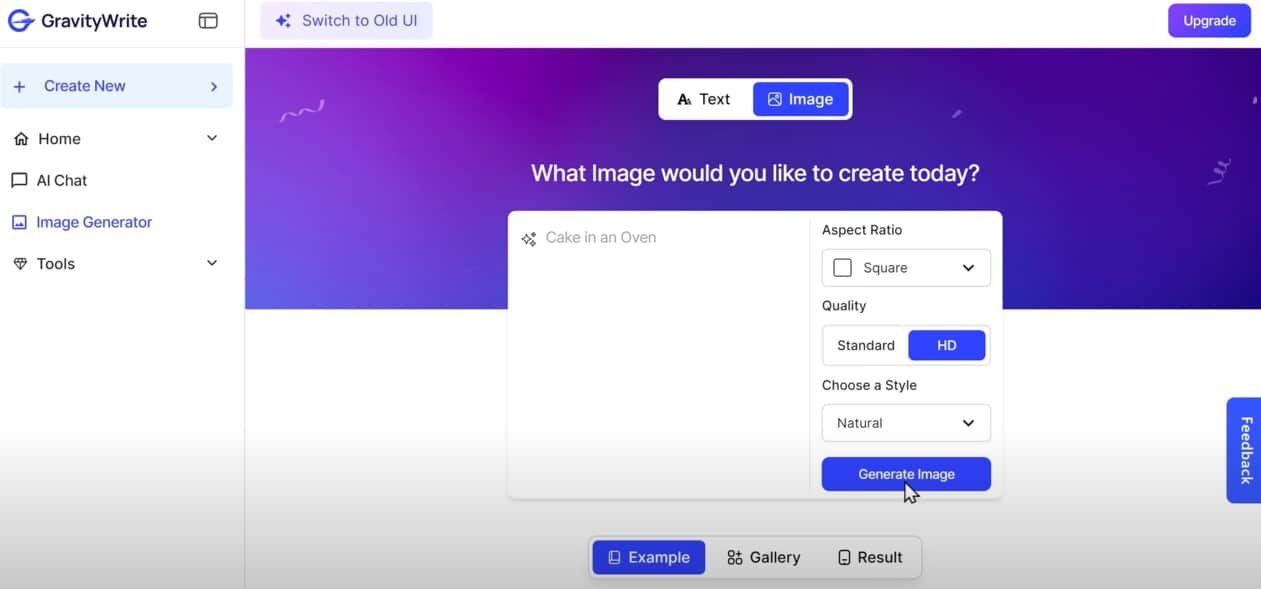
An example of GravityWrite’s image generation capabilities
Then go back to Gamma AI, click the upload image icon, drag and drop the image from your computer, and voilà – you’ve replaced the image!
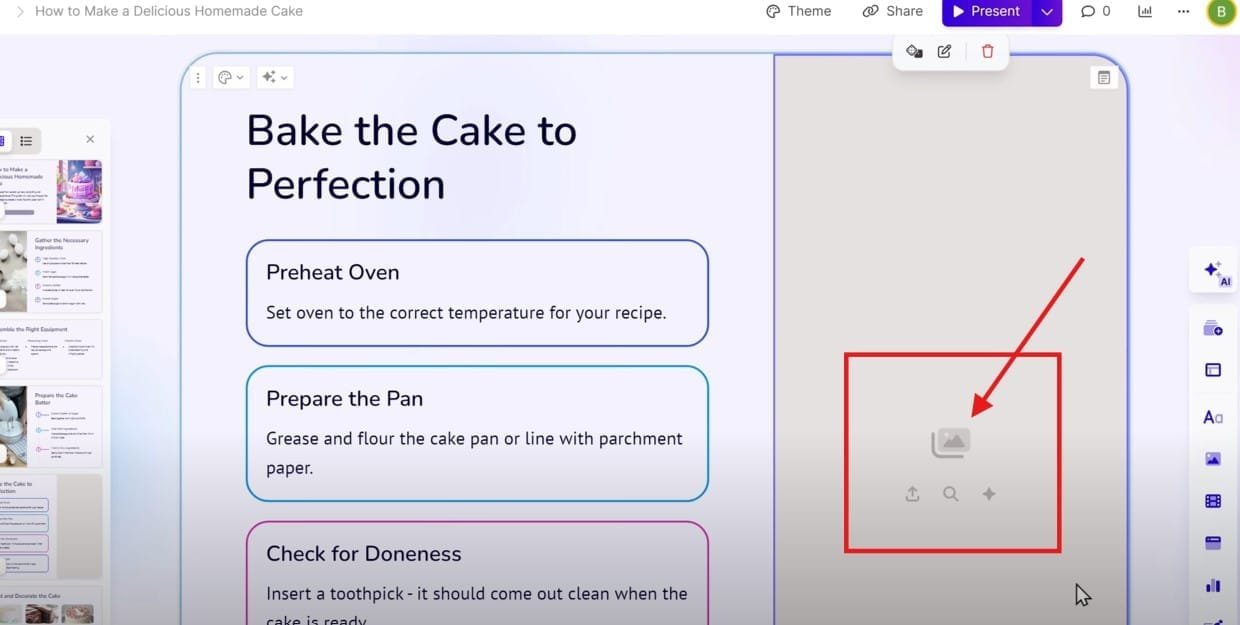
Another cool feature I love in Gamma AI is the ability to shorten content. If you look at a slide and notice there’s too much text (which is a presentation no-no), Gamma AI has a built-in feature to help. Just go to the menu with different AI-powered tools, and select “Make shorter.” Gamma AI will shorten the text, making it clear and to the point.
If you’re still not happy with the revised content, you can easily regenerate it by clicking the refresh button. Once you’re satisfied, just click to apply the changes.
Previewing and Exporting Your Presentation
When you’ve finished editing your presentation and are ready to show it off, you’ll want to preview it first. Click the preview button and then “Full Screen” to see how your presentation will look in presentation mode.
Go through each slide and check that everything looks good and all the changes you made have been applied to your presentation.
Once you’re happy with your presentation, it’s time to export it. Go to the export option in the top right corner and click “Export.” You can either export it as a PDF or a PowerPoint file depending on your needs. I usually go with PowerPoint because I sometimes like to make last-minute tweaks before presenting.
Click to select your preferred format, and it’ll be downloaded to your computer. Then open it, and you’ll see your AI-created presentation ready to go!
I had a presentation due for a client meeting last week, and I was super short on time. I used Gamma AI, and what would have taken me 3-4 hours to create manually took less than 30 minutes! The client even commented on how professional it looked, which was a nice confidence boost.
Additional AI Tools to Enhance Your Online Presence
🎨 Bonus: AI for Creative Inspiration
Beyond slides and documents, AI is helping people explore personal art, fashion, and even body ink. Check out how AI helps generate tattoo ideas using simple prompts and images.
Now that you’ve learned how to create a stunning presentation using AI, why not take your online presence to the next level with some other tools I’ve found really useful?
GravityWrite: Your AI Content Partner
As I mentioned earlier, GravityWrite isn’t just for creating images. It’s a super-powerful AI writing assistant that can generate blog posts up to 5,000 words long with just a single click! This has been a HUGE time-saver for me when creating content for my business.
With GravityWrite, you get:
- 250+ AI templates for various content types
- High-quality, artistic image generation
- Tailored content for bloggers, marketers, and business owners
- Affordable plans that make AI accessible for everyone
I’ve been using GravityWrite alongside Gamma AI for about 3 months now, and my content production has literally tripled while the time I spend creating it has been cut in half. It’s pretty incredible!
Ready to Transform Your Presentation Game?
Try Gamma AI today and start creating professional presentations in minutes instead of hours! Your colleagues will wonder how you became a PowerPoint pro overnight.
Final Thoughts: Embracing AI for Creating Presentations
So that’s it, guys! This is how you can create a presentation using AI. The first time I tried this method, I was honestly skeptical. But after seeing the results, I’m completely sold on using AI for my presentations now.
If you’re interested in the best AI tools for creating YouTube videos (another area where I’ve been experimenting a ton lately), let me know in the comments, and I might cover that in an upcoming post.
Did you try using AI to create presentations? How did it go? Drop your experiences in the comments – I’d love to hear from you!
Until next time, take care!
– Subbarao
FAQ
1. What is Gamma AI?
Gamma AI is an AI-powered tool that helps you create professional PowerPoint presentations quickly by turning your text or outlines into slides.
2. How do I create a presentation with Gamma AI?
Sign up for a free account, paste your content or use a one-line prompt, select a template, and let Gamma AI generate your slides. You can edit, customize, and export your presentation easily.
3. What are the benefits of using AI for presentations?
AI saves time, offers creative ideas, and helps create high-quality, professional presentations with minimal effort.
4. Can I use AI to enhance existing presentations?
Yes, you can import your existing slides (PowerPoint, PDF, Google Slides) into AI tools like Gamma AI for improvements in design, content, and layout.
5. Are there any additional tools for enhancing my presentations?
GravityWrite is another AI tool that helps generate blog content and custom images, perfect for adding unique visuals to your presentations.